オンラインイベント参加の手引き
このページはただいま準備中です。
25年春の情報をご覧いただけます。
昨年度、春の情報を確認いただけます
Zoomとは?
「Zoom」は無料で使用できるオンライン会議ツールです。コロナ禍における多くの大学でオンライン授業を実施するツールとしても採用されています。
※授業によっては別のツールを採用されている場合もございます。
「ミーティング」と「ウェビナー」の2パターンがありますが、どちらも同じアプリから参加することができます。
Zoomミーティング

Zoomミーティングは一番幅広く使用されている形式です。
双方向でやり取りが可能のため、参加者側もマイクを通じ質問や相談をすることができます。
※ビデオ・マイクのON/OFFをご自身で操作することが可能のため、主催者から指示がある場合を除きOFFでのご参加を推奨します。
■Zoomミーティングで実施される行事の例
・1対1個別相談会
・会話形式で質問が可能な説明会
双方向でやり取りが可能のため、参加者側もマイクを通じ質問や相談をすることができます。
※ビデオ・マイクのON/OFFをご自身で操作することが可能のため、主催者から指示がある場合を除きOFFでのご参加を推奨します。
■Zoomミーティングで実施される行事の例
・1対1個別相談会
・会話形式で質問が可能な説明会
Zoomウェビナー
Zoomウェビナーは主催者側からの一方向的な公演の際を中心に使用されています。
参加者側のマイク・ビデオは一切使用することができません。(常時OFF)
質問がある場合は、「Q&Aボタン」より送ることが可能の他、他参加者からの質問とその回答を一覧で見ることも可能です。
※質問は匿名で送ることができます。
マイクを通じた質問・相談はできません。
■Zoomミーティングで実施される行事の例
・オンラインセミナー
・大規模説明会
参加者側のマイク・ビデオは一切使用することができません。(常時OFF)
質問がある場合は、「Q&Aボタン」より送ることが可能の他、他参加者からの質問とその回答を一覧で見ることも可能です。
※質問は匿名で送ることができます。
マイクを通じた質問・相談はできません。
■Zoomミーティングで実施される行事の例
・オンラインセミナー
・大規模説明会
(1).png)
Zoomアプリをダウンロードしよう
動画で分かる!Zoomアプリをパソコンへインストールする方法動画再生時間 約1分30秒 ※動画を見ながらパソコンを操作する場合は一時停止をしながらご視聴ください
パソコンでZoomに参加(推奨)
- STEP1 オンラインイベントへ申し込もう
まずは、参加したいオンラインイベントを予約ページよりご予約ください。
ご予約後、参加に必要な「URL」と「ID/パスコード」がメール等で送られてきます。
(ご予約行事により、「URL」等の到着時期や案内方法が異なります) - STEP2 Zoomアプリをダウンロードしよう
Zoomダウンロードセンター(クリックでジャンプ)内、「Zoomデスクトップクライアント」をダウンロードください。
- STEP3 Zoomアプリをインストールしよう
STEP2でZoomをダウンロードすると、「ZoomInstallerFull.exe」という名前のインストーラーがパソコンに保存されます。
クリックで開くと、自動でパソコンにインストールされアプリを使用できるようになります。
※インストーラーが見つからない場合は、ご使用のパソコンの設定にもよりますが「ダウンロード」フォルダに保存されていることが多いです。
スマートフォン等で参加
iPhone、iPad 等でご参加される場合
.png)
iPhone
.png)
Android
事前準備は完了です。後は、当日に参加するだけです。
.png)
①「App Store」を開き、検索欄に「zoom」と入力し、検索します。
②「ZOOM Cloud Meetings」(アプリ名称) が出てきたことを確認します。
③「ZOOM Cloud Meetings」の入手をタップします
④正常にダウンロードが終了すれば、スマホホーム画面にZoomアプリが表示されます。
②「ZOOM Cloud Meetings」(アプリ名称) が出てきたことを確認します。
③「ZOOM Cloud Meetings」の入手をタップします
④正常にダウンロードが終了すれば、スマホホーム画面にZoomアプリが表示されます。
- Androidスマートフォン等でご参加される場合
.png)
①「Google Play」を開き、検索欄に「zoom」と入力し、検索します。
②「ZOOM Cloud Meetings」(アプリ名称) が出てきたことを確認します。
③「ZOOM Cloud Meetings」のインストールをタップします
④正常にダウンロードが終了すれば、スマホホーム画面にZoomアプリが表示されます。
②「ZOOM Cloud Meetings」(アプリ名称) が出てきたことを確認します。
③「ZOOM Cloud Meetings」のインストールをタップします
④正常にダウンロードが終了すれば、スマホホーム画面にZoomアプリが表示されます。
事前準備は完了です。後は、当日に参加するだけです。
当日の参加方法・Zoomの操作方法
当日の参加方法
- STEP1 参加当日 Zoom行事へアクセスしよう
※起動しない場合やURLを受け取ったデバイス(パソコン・スマホ等)と違うデバイスで参加したいときはZoomのアプリを立ち上げ、IDとパスコードを入力してください。この場合URLは不要です。
キャプション ご予約後に受け取ったメール等に記載されている「参加用URL」をクリックするとZoomアプリが自動起動します。 - STEP2 参加当日 Zoom行事へ入室しよう
キャプション 参加時の名前・パスコード等を入力しましょう。
※説明会の場合、匿名やニックネームでご参加ください。
個別相談会等、本人確認のため本名での参加するよう主催が案内しているものは、その指示に従ってください。
※Zoomウェビナーの場合、メールアドレスの入力が必要となる場合もあります。ご予約時のメールアドレスをご入力ください。 - STEP3 参加当日 入室後の各種設定を確認しましょう
Zoomミーティングの場合:マイク・ビデオがOFFになっているか確認しましょう。
Zoomウェビナーの場合:マイク・ビデオ機能はありません。デフォルトでOFFになっています。
主催者が「参加を許可」すると自動で入室されます。
Zoom操作方法
- オンラインイベントに参加されたら、まず、画面左下のマイクとビデオがOFFになっていることをご確認ください
※ミーティングのみ。ウェビナーはマイク・ビデオの機能がありません。(常時OFF)
※パソコンからご参加の場合、Zoomの全画面表示をやめたい場合は、キーボードの「Escキー」を押してください。 - ご質問時は、チャットボタンをクリックし、メッセージを入力ください
※個別相談会など、マイクの使用を推奨されている場合はマイクのボタンをクリックし、ミュートを解除、音声にてご質問ください。(ミーティングのみ)
※ウェビナーの場合は、「Q&A」ボタンより質問をすることが可能です。
- チャットにて文章を送信する場合、送信相手を選択ください
- チャットボタンが見当たらない場合は、詳細をクリックし「チャット」をお選びください
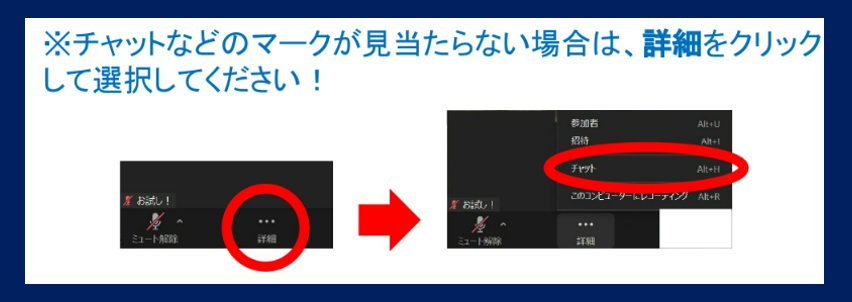
- ご退出される場合は、「退出」ボタンにてご退出ください
.png)
・もう一度、参加時に使用したURLよりご参加ください。
※1対1の個別相談会などの場合は、主催連絡先へお問合せくださいませ。
オンラインイベント Q&A
①参加するデバイス(PC・スマホ等)へ参加リンクを送ることができません
(メールを受信するデバイスとZoomを使いたいデバイスが別々です)
======
【回答】参加するデバイスでZoomのアプリを開き、IDとパスコードを入力すればご参加いただけます。
(メールを受信するデバイスとZoomを使いたいデバイスが別々です)
======
【回答】参加するデバイスでZoomのアプリを開き、IDとパスコードを入力すればご参加いただけます。
②参加日前日ですが、参加URLのメールが届きません
参加URLのメールを削除してしまいました
======
【回答】ご利用のスマートフォン等の設定により、”迷惑メールフォルダ”や”プロモーション”に自動振り分けされる可能性がございます。各フォルダを探しても見当たらなかった場合は、お手数をおかけしますが各イベントごとのお問合せ先までご連絡ください。
また、削除してしまった場合もイベントごとのお問合せ先までご連絡ください。
参加URLのメールを削除してしまいました
======
【回答】ご利用のスマートフォン等の設定により、”迷惑メールフォルダ”や”プロモーション”に自動振り分けされる可能性がございます。各フォルダを探しても見当たらなかった場合は、お手数をおかけしますが各イベントごとのお問合せ先までご連絡ください。
また、削除してしまった場合もイベントごとのお問合せ先までご連絡ください。
③Webカメラやマイクは必要ですか?
======
【回答】阪大生協のオンラインイベントでは、Webカメラはほとんどの場合不要です。オンラインの個別相談会など一部のイベントでは必要となる場合がございます。参加時に運営から送られてくる注意事項をご確認ください。
マイクについては、1対1の個別相談会など個別に相談する場合(例:個別オンラインお部屋探し相談会など)は必要となる場合がございます。大人数の説明会等では、チャットでの質問も可能ですのでなくても問題はありません。
======
【回答】阪大生協のオンラインイベントでは、Webカメラはほとんどの場合不要です。オンラインの個別相談会など一部のイベントでは必要となる場合がございます。参加時に運営から送られてくる注意事項をご確認ください。
マイクについては、1対1の個別相談会など個別に相談する場合(例:個別オンラインお部屋探し相談会など)は必要となる場合がございます。大人数の説明会等では、チャットでの質問も可能ですのでなくても問題はありません。
④Zoomは無料ですか?
======
【回答】Zoomは無料でダウンロードができます。また、阪大生協開催のオンラインイベント参加時もZoomは無料でご利用いただけます。
※ご自身がホストとしてオンラインセミナー等開催される場合などはZoom公式ページをご確認ください。
======
【回答】Zoomは無料でダウンロードができます。また、阪大生協開催のオンラインイベント参加時もZoomは無料でご利用いただけます。
※ご自身がホストとしてオンラインセミナー等開催される場合などはZoom公式ページをご確認ください。
⑤Zoomへサインインは必要ですか? Zoomへ利用登録は必要ですか?
======
【回答】阪大生協開催のオンラインイベント参加は、サインインや利用登録は不要です。
======
【回答】阪大生協開催のオンラインイベント参加は、サインインや利用登録は不要です。